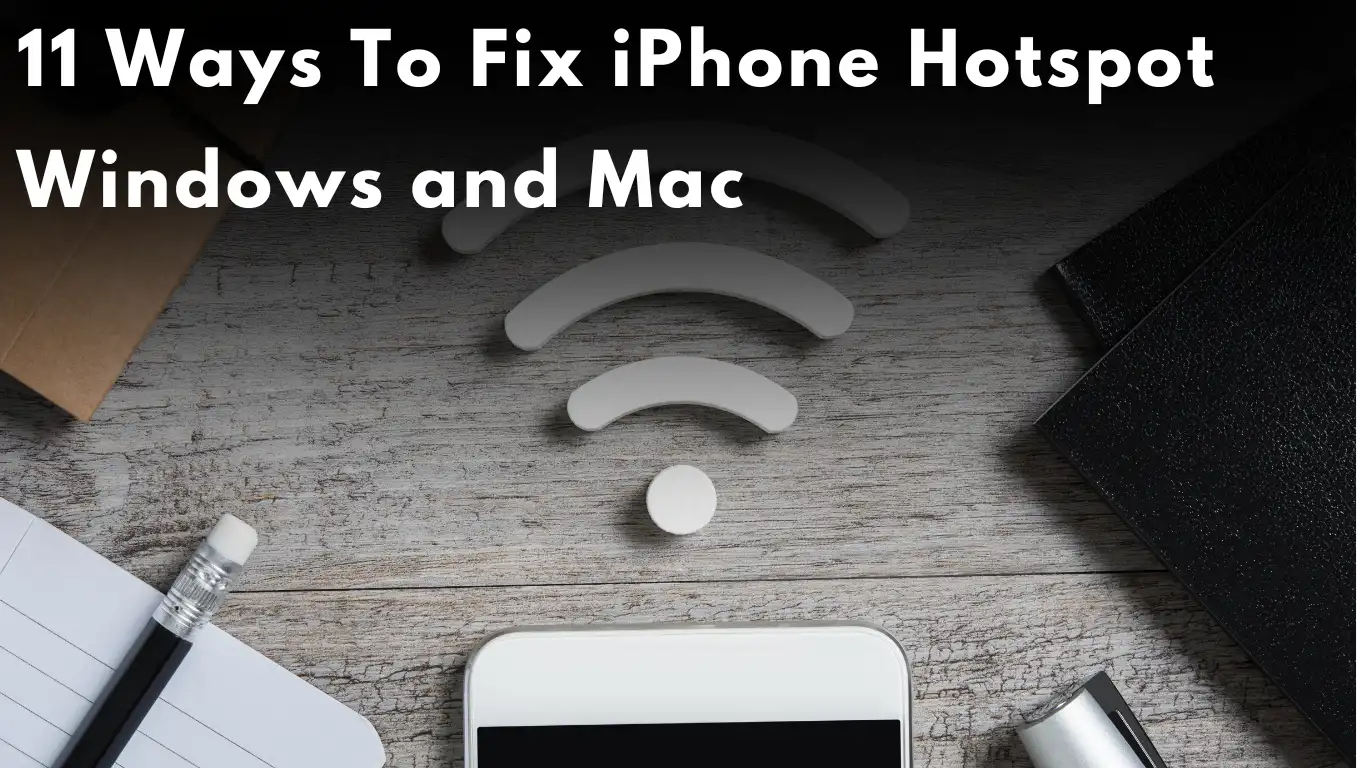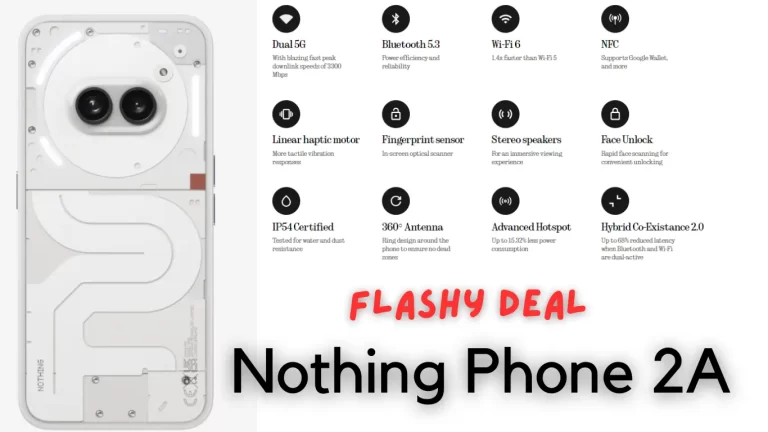The information provided here is for educational and informational purposes only. It should NOT be construed as an advice or a recommendation. Readers are advised to consult with a professional before making any decisions. We must not be held liable for any situation as a result of the information provided in this blog.
Imagine you are on a cross-country road trip, and your laptop is your lifeline to the world – work, entertainment, and staying connected with loved ones. You pull over at a scenic overlook to catch up on emails and stream your favorite show, but suddenly, your iPhone’s hotspot disconnects, leaving you stranded without internet access. And you don’t even know the ways to Fix iPhone Hotspot Disconnection on Windows and Mac. Frustrating, right?
In today’s connected world, a stable internet connection is crucial, whether we are working remotely, streaming movies, or simply browsing the web. While iPhone hotspots offer a convenient way to share your cellular data connection with other devices, intermittent disconnections can be a major headache. For everyone here, who is facing some or the other issues with iphone hotspot disconnecting, I have tried to compile a comprehensive guide to help conquer this pesky issue.
Common Reasons for Frequent Disconnections
Before we dive into the solutions to resolve the hotspot disconnection issue on our iPhone, let us see some of the potential reasons behind unstable hotspot connections.
- Network connectivity problems on our iPhone can directly impact the hotspot functionality, leading to intermittent disconnections. And, if the iPhone’s data saver mode is enabled, it may cause the hotspot to disconnect unexpectedly.
- Physical distance and obstructions can also play a role. If our iPhone is too far away from the connected device, or if there are barriers like walls or furniture in between, the hotspot signal strength may weaken, resulting in disconnections. Similarly, proximity to electromagnetic devices like microwaves can interfere with the hotspot signal.
- Incorrect network settings on your iPhone could be another culprit. In some cases, your iPhone may disconnect the hotspot after a period of inactivity on the connected device, perhaps as a power-saving measure.
- Furthermore, if we have already exhausted our monthly mobile data allowance on your carrier plan, our iPhone may disconnect the hotspot to prevent further data usage. Likewise, if our iPhone’s low power mode is enabled, it may disconnect the hotspot to preserve battery life.
- It is also worth noting that Apple has implemented a safety feature that disconnects the iPhone hotspot after 90 seconds of inactivity on the connected device, presumably to conserve resources and prevent accidental data consumption.
By understanding these potential reasons, you can better troubleshoot and address the root cause of the hotspot disconnection issue on your iPhone.
Troubleshooting – Fix iPhone Hotspot Disconnection on Windows and Mac
Let us get on to the subject now. Below are some of most common fixes that most of us are not aware of.
1. Update to the Latest iOS Version
Keeping the iPhone’s operating system up-to-date is crucial for ensuring optimal performance and resolving any known issues or bugs. If we are experiencing persistent hotspot disconnections, updating to the latest iOS version may help.
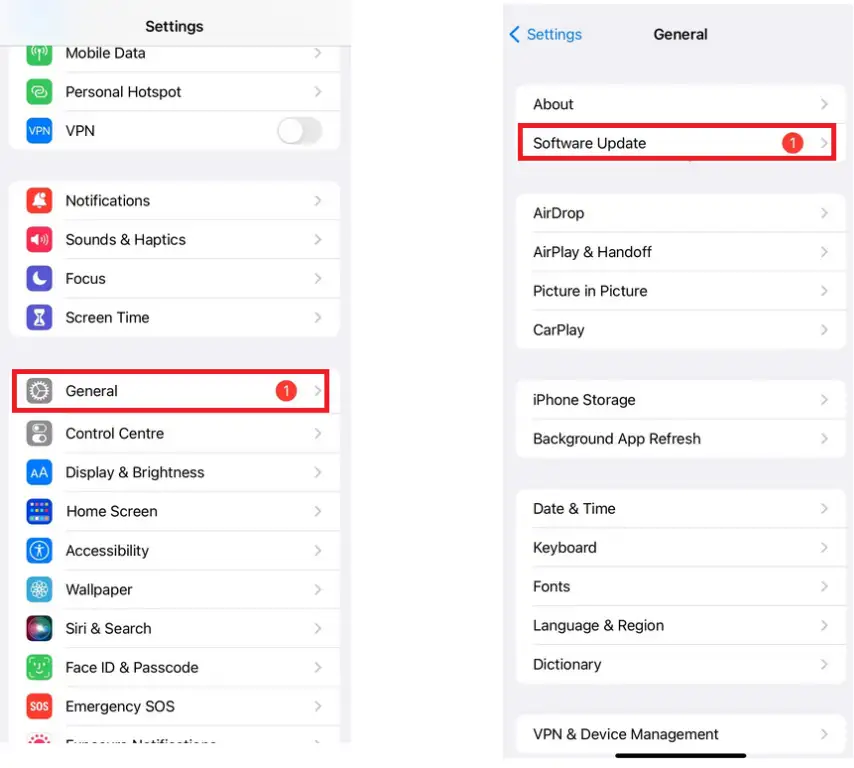
To check for and install the latest iOS update, follow these steps:
- Open the Settings app and go to “General.”
- Select “Software Update.”
- If an update is available, tap “Download and Install” and follow the on-screen instructions.
Apple frequently releases updates to address various issues, including hotspot connectivity problems. By ensuring the iPhone is running the latest iOS version, we are giving ourselves the best chance of resolving the hotspot disconnection issue we have been facing.
2. Update Carrier Settings
Our cellular carrier regularly releases updates to improve network connectivity and data speeds. While these updates are usually installed automatically, there may be times when we need to manually update your carrier settings.
To check for and install carrier settings updates, follow these steps:
- Open the Settings app and go to “General.”
- Select “About.”
- Scroll down to the bottom, where you’ll find your SIM card details.
- Check the “Network Provider” version.
- Tap on the version number to initiate a check for the latest carrier settings update.
After updating your carrier settings, restart the iPhone and re-enable your personal hotspot. This should help resolve any lingering connectivity issues caused by outdated carrier settings.
3. Check Low Data Mode Settings
If we have enabled Low Data Mode on our iPhone to conserve cellular data usage, this could be contributing to the hotspot disconnections. Low Data Mode restricts various background activities, including hotspot functionality, to reduce data consumption.
To ensure a stable hotspot connection, we can consider disabling Low Data Mode temporarily.
- Open the Settings app and go to Mobile Data (or Cellular Data).
- Select primary SIM card.
- Locate the “Low Data Mode” option and turn it off.
With Low Data Mode disabled, our iPhone’s hotspot should no longer be restricted, potentially resolving the disconnection issues you’ve been experiencing.
4. Reconnect Your iPhone Hotspot
Sometimes, simply forgetting and reconnecting your iPhone’s hotspot on the connected device can help resolve persistent disconnection problems. Here’s how to do it:
For Mac users:
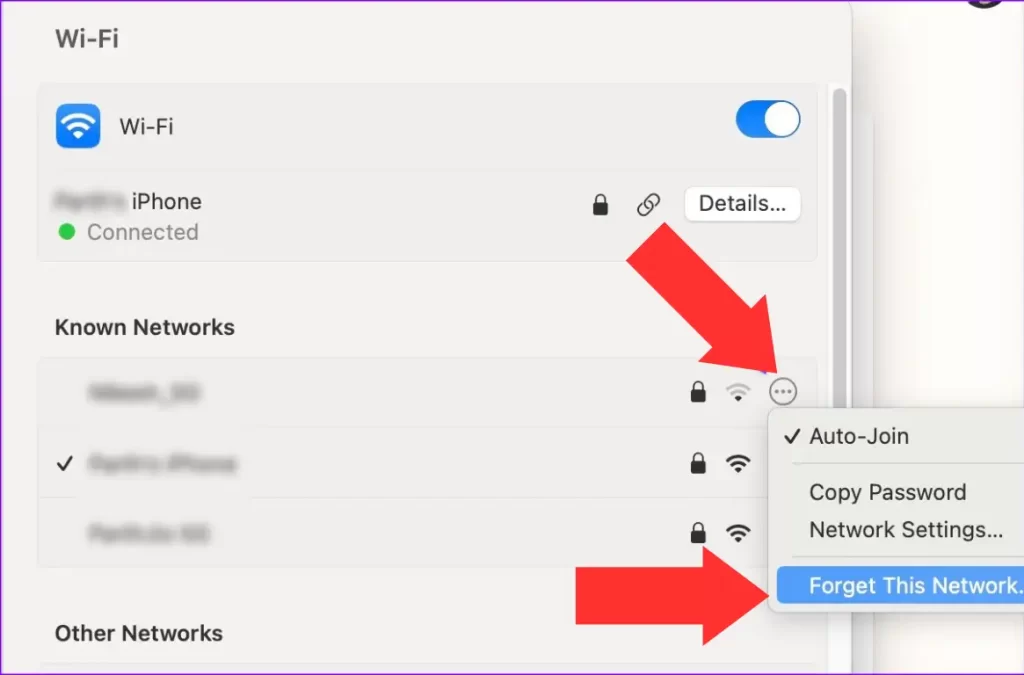
- Press Command + Space to open Spotlight Search, type “System Settings,” and hit Return.
- Select “Wi-Fi” and locate iPhone’s hotspot under “Known Networks.”
- Click the three-dot menu beside the hotspot name and select “Forget This Network.”
For Windows users:
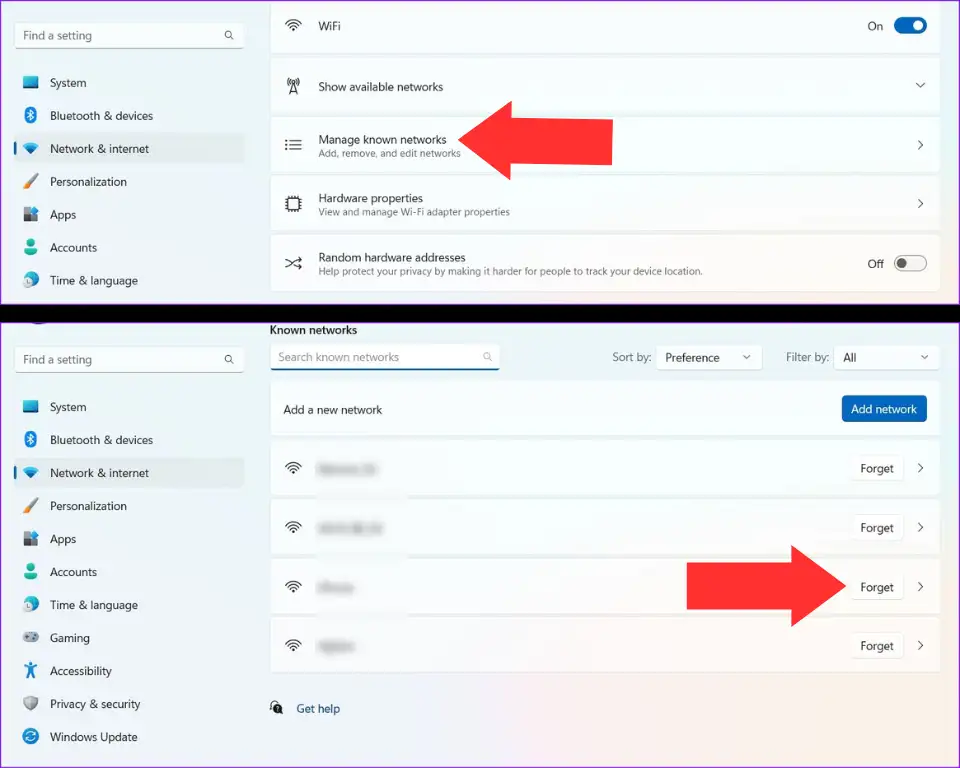
- Press Windows + I to open Settings.
- Select “Network & Internet” from the sidebar.
- Go to “Wi-Fi” and click “Manage known networks.”
- Find your iPhone’s hotspot and click “Forget” beside it.
After forgetting the network, we can reconnect to your iPhone’s hotspot by checking the password in Settings > Personal Hotspot and entering it on the connected device.
5. Monitor Data Usage
The iPhone allows us to keep track of your data usage, including the amount consumed by our personal hotspot and individual apps. If we are on a limited monthly data plan with your carrier, it is essential to monitor our usage closely. Excessive data consumption could lead to your iPhone disconnecting the hotspot to prevent overages.
To check your data usage, go to Settings > Mobile Data (or Cellular Data on some models). Here, we will find a breakdown of your current data usage, including the hotspot usage. If we have exceeded your monthly data limit, it might be time to consider purchasing an additional data plan from our carrier.
6. Maintain Optimal Distance and Clear Interference
Keeping our iPhone and the connected device within a reasonable distance is crucial for a stable hotspot connection. Physical barriers or obstructions between the two devices can weaken the signal strength, leading to disconnections. Additionally, electromagnetic devices like microwaves can interfere with our iPhone’s wireless connectivity, causing further disruptions.
To ensure a reliable connection, we should position our iPhone and the connected device in close proximity, with minimal obstacles in between. It is also advisable to keep your iPhone away from potential sources of interference, such as microwaves or other electronic devices that may emit electromagnetic radiation.
🟠 Is Nothing Phone 2A Worth Your Money? Budget-Friendly Phone …
7. Extend Auto-Lock Time
When our iPhone auto-locks its screen after a set period of inactivity, the system may inadvertently disconnect the hotspot on the connected device. To prevent this from happening, you can extend the auto-lock time on your iPhone.
Here is how we can do this:
- Launch the Settings app and navigate to Display & Brightness.
- Select “Auto-Lock” and increase the screen timeout duration to a longer period.
By keeping our iPhone’s screen active for a more extended time, we can reduce the likelihood of the hotspot disconnecting due to auto-lock.
8. Change the Hotspot Name and Password
In some cases, changing the name and password of the iPhone’s hotspot can help resolve connectivity issues. Here is how to do it:
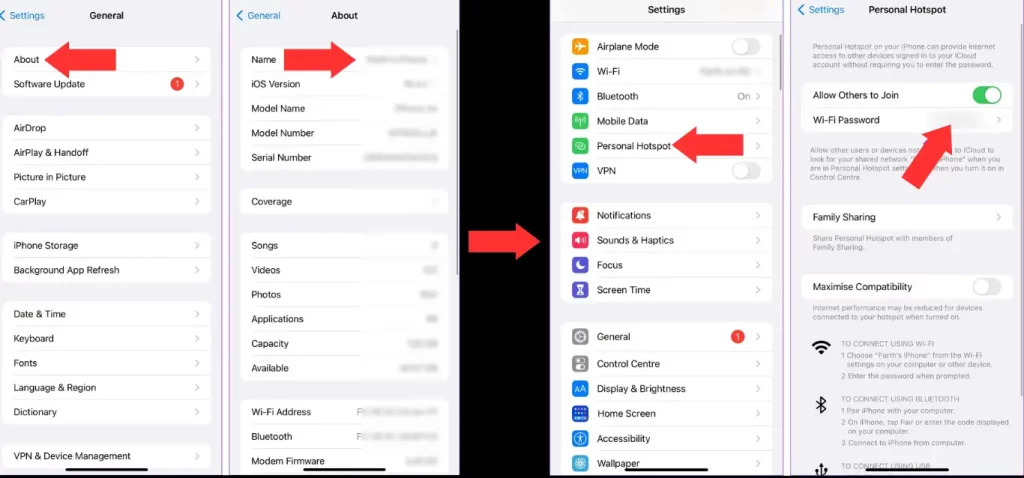
- Open the Settings app on your iPhone and go to General > About > Name.
- Tap the “x” mark next to the current name and enter a new name for our iPhone (this will also change the hotspot name).
- Return to the Settings app and open the Personal Hotspot menu.
- Select “Wi-Fi Password” and enter a new, secure password for the hotspot.
After making these changes, we can try reconnecting your devices to the hotspot using the new name and password.
9. Disable Maximize Compatibility
Apple’s “Maximize Compatibility” feature is designed to enhance the compatibility of your iPhone’s hotspot with older or less capable devices. However, in some cases, this setting can actually hinder performance and cause disconnections. If we are experiencing frequent disruptions, we can try disabling this option.
- Open the Settings app on the iPhone and navigate to the Personal Hotspot menu.
- Look for the “Maximize Compatibility” toggle and turn it off.
By disabling this feature, we can improve the overall hotspot performance and stability, potentially resolving the disconnection issues we are facing.
🟠 Be a Camera Pro: Top Smartphones for Photography in 2024
10. Disable Low Power Mode
When the iPhone’s battery is running low, enabling Low Power Mode can help conserve energy by temporarily suspending background activities, including our personal hotspot connection. While this feature is designed to extend our battery life, it can also be the root cause of our hotspot disconnecting unexpectedly.
To prevent Low Power Mode from disrupting your hotspot, follow these steps:
- Open the Settings app on your iPhone.
- Scroll down and tap on “Battery.”
- Toggle off the “Low Power Mode” switch.
By disabling Low Power Mode, the iPhone will no longer prioritize battery conservation over maintaining your hotspot connection, potentially resolving the disconnection issues you’ve been experiencing.
11. Reset Network Settings
If incorrect or corrupted network settings are causing the iPhone’s hotspot to disconnect frequently, resetting these settings can often resolve the issue. However, it is important to note that this process will also reset any saved Wi-Fi passwords and other network-related configurations, so we will need to reconnect to our networks afterward.
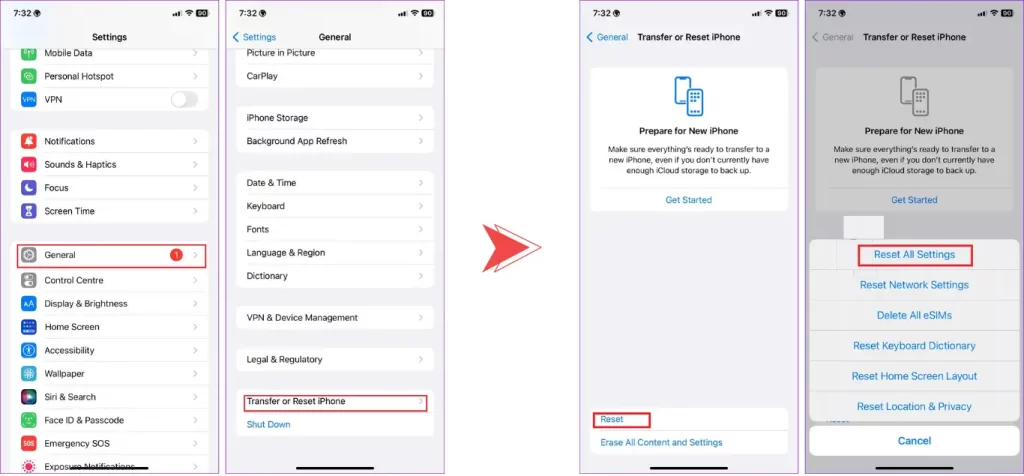
Here is how to reset your network settings:
- Open the Settings app and navigate to “General.”
- Scroll down and tap on “Transfer or Reset iPhone.”
- Select “Reset” and then choose “Reset Network Settings.”
After resetting your network settings, the iPhone’s hotspot should function more reliably. If the issue persists, you can try resetting all settings from the same menu.
Bottomline
In this page, I have tried to address iPhone hotspot disconnections on both Windows and Mac to maintain a seamless internet connection. By implementing the 11 proven solutions outlined in this guide, you can overcome these frustrating interruptions and enjoy uninterrupted connectivity. Whether it is updating software, adjusting hotspot settings, or optimizing network configurations, these fixes offer practical remedies for resolving the issue. Remember to stay proactive in maintaining your device’s software and network settings to ensure a reliable hotspot experience in the future. Stay connected, stay productive, and explore more tech tips and tricks at mixmobiles.com!
Frequently Asked Questions
Why does my iPhone hotspot keep disconnecting on Windows and Mac?
iPhone hotspot disconnections on Windows and Mac can occur due to various reasons, including outdated software, network settings, or interference from other devices. Exploring the 11 fixes outlined in our guide can help address these issues effectively.
Will resetting network settings on my iPhone affect other connections?
Resetting network settings on your iPhone will clear all network-related configurations, including Wi-Fi passwords and VPN settings. While this may temporarily disrupt other connections, it can often resolve hotspot disconnection issues and improve overall network stability.
Do I need to update network adapter drivers on my Windows device to fix iPhone hotspot issues?
Yes, updating network adapter drivers on Windows devices can help resolve compatibility issues and improve hotspot connectivity. Ensuring that your drivers are up-to-date can significantly enhance the performance of your iPhone hotspot on Windows systems.